Twitter не загружается на ваш iPhone или iPad, и вы не знаете, что делать. Невозможность связаться с друзьями и семьей в социальных сетях очень неприятна, ведь в последнее время социальные сети играют большую роль в жизни человека. В этой статье мы попробуем объяснить почему Twitter не работает на вашем iPhone или iPad и покажем вам, как исправить проблему навсегда.

Обратите внимание, что данные методы решения проблемы можно использовать для устранения неполадок в любых других приложениях.
Перезагрузите свой iPhone или iPad
Если вы еще этого не сделали, выключите и снова включите устройство. Этот базовый шаг по устранению неполадок, благодаря которому иногда можно исправить незначительный сбой программного обеспечения из-за которого Twitter не работает на вашем iPhone или iPad.
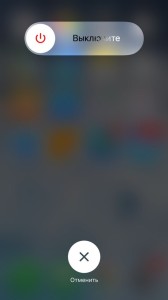
Чтобы перезагрузить устройство, нажмите и удерживайте кнопку блокировки некоторое время,пока красная пиктограмма питания появится в верхней части экрана. Проведите красный значок питания слева направо, чтобы выключить iPhone или iPad.
Подождите около минуты, прежде чем снова включить iPhone или iPad, чтобы убедиться, что все программы, которые были запущены на вашем устройстве, успели полностью завершить все процессы. Затем снова включите устройство.
Первый шаг по устранению неполадок в приложении: закрытие всех ваших приложений
Возможно сторонние приложения мешают работе Twitter.
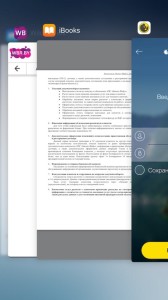
Чтобы закрыть свои приложения, дважды нажмите кнопку «Домой», чтобы открыть App Switcher , в котором отображаются все приложения, открытые в настоящее время на вашем iPhone или iPad. Чтобы закрыть приложение, вытолкните приложение пальцем вверх, пока оно не исчезнет из App Switcher. Вы узнаете, что все ваши приложения закрыты, когда вы видите только начальный экран в App Switcher.
Обновление приложения Twitter
Разработчики приложений часто делают обновления своих приложений, чтобы исправить проблемы безопасности, добавить новые функции и устранить любые сбои программного обеспечения. Если последняя версия Twitter не установлена на вашем iPhone или iPad, оно может работать некорректно.
Чтобы узнать, доступно ли обновление, откройте App Store и нажмите « Обновления» в правом нижнем углу экрана, чтобы просмотреть список доступных ожидающих обновлений. Если для приложения Twitter доступно обновление, нажмите кнопку « Обновить» справа от приложения.
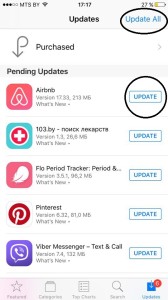
Если на вашем iPhone или iPad доступно несколько обновлений, вы можете нажать « Обновить все» в правом верхнем углу экрана, чтобы обновлять все ваши приложения сразу — хотя они будут обновлять только по одному в порядке очереди!
Удаление и переустановка приложения
Удалите приложение Twitter.Когда приложение Twitter не работает на вашем iPhone или iPad, иногда проще удалить приложение, а затем переустановить его как новое. Когда вы удалите приложение Twitter, все данные, сохраненные на вашем iPhone или iPad, будут удалены. Итак, если поврежденный файл программного обеспечения был сохранен приложением, этот поврежденный файл будет удален с вашего устройства.
Чтобы удалить приложение Twitter, начните с нажатия и удерживания значка приложения Twitter. Все ваши приложения начнут дрожать, а в верхнем левом углу большинства ваших приложений появится крестик. Нажмите на крестик в углу приложения Twitter, затем нажмите « Удалить» при появлении запроса на экране вашего iPhone или iPad.
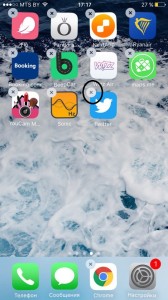
Чтобы переустановить приложение Twitter, откройте App Store и нажмите вкладку поиска (найдите значок увеличительного стекла) внизу экрана вашего iPhone или iPad. Коснитесь поля поиска и введите «Twitter».
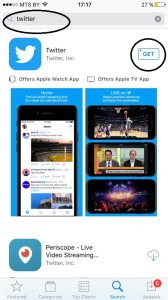
Наконец, нажмите « Скачать» , затем « Установить», чтобы переустановить приложение Twitter. Поскольку вы ранее устанавливали приложение Twitter, вы можете увидеть значок, который выглядит как облако со стрелкой, указывающей вниз. Если вы видите этот значок, значит вы загрузите ранее купленное приложение, коснитесь его и начнется установка.
Будет ли удалена моя учетная запись Twitter, если я удалю приложение?
Не волнуйтесь — ваша учетная запись Twitter не будет удалена, если вы удалите приложение с вашего iPhone или iPad. Однако при повторной установке приложения Twitter вам придется снова войти в систему, поэтому убедитесь, что знаете свой пароль!
Обновление до последней версии iOS
Как и разработчики приложений, обновляющие свои приложения, Apple часто обновляет программное обеспечение, которое управляет вашим iPhone и iPad, которое известно как iOS. Если вы не установили последнее обновление iOS, ваш iPhone или iPad могут столкнуться с определенными проблемами программного обеспечения, которые могут быть устранены с помощью последнего обновления iOS.

Чтобы проверить обновление iOS на вашем iPhone или iPad, откройте приложение «Настройки» и нажмите «Основные» -> «Обновление программного обеспечения» . Если обновление доступно, нажмите « Загрузить и установить» . Убедитесь, что ваш iPhone или iPad подключен к источнику питания или имеет более 50% заряда, иначе обновление не сможет начаться.
Если вы уже установили последнюю версию iOS, вы увидите сообщение «Ваше программное обеспечение обновлено» на дисплее вашего iPhone или iPad.
Устранение неполадок Wi-Fi на вашем iPhone и iPad
Если вы обнаружили неполадки для приложения, но Twitter по-прежнему не загружается на ваш iPhone или iPad, то пришло время перейти к следующей части нашего руководства, которая поможет вам определить, является ли подключение вашего iPhone или iPad к Wi-Fi причиной проблемы. Пользователи iPhone и iPad часто используют Wi-Fi для использования Twitter, особенно если у них нет неограниченного трафика.
Включите Wi-Fi и снова включите
Один из самых быстрых способов отключить Wi-Fi и обратно — в Центре управления, который вы можете открыть, развернув снизу внизу экрана на вашем iPhone или iPad.
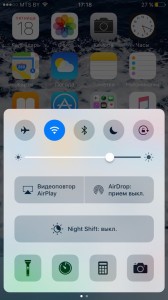
Взгляните на значок Wi-Fi — если значок белого цвета внутри синего круга Wi-fi находится в центре управления, это означает, что Wi-Fi включен. Чтобы отключить Wi-Fi, коснитесь круга. Вы узнаете, что Wi-Fi отключен, когда значок черный внутри серого круга Wi-Fi в центре управления. Затем, чтобы снова включить Wi-Fi, снова коснитесь круга.
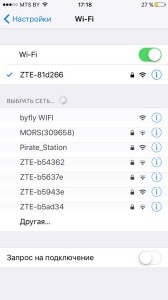
Вы также можете отключить Wi-Fi, открыв приложение « Настройки» и нажав Wi-Fi . Справа от Wi-Fi вы увидите небольшой переключатель, который будет зеленым, если Wi-Fi включен. Чтобы отключить Wi-Fi, нажмите переключатель — вы узнаете, что Wi-Fi отключен, когда переключатель серый. Чтобы снова включить Wi-Fi, снова нажмите переключатель.
Попробуйте подключиться к другой сети Wi-Fi
Иногда ваш iPhone или iPad могут иметь проблемы с подключением к вашей сети Wi-Fi, что обычно означает, что может возникнуть проблема с вашим беспроводным маршрутизатором, а не с вашим устройством.
Чтобы проверить, действительно ли это так, попробуйте подключиться к сети Wi-Fi друга.
Если вы обнаружите, что Twitter не загружается, когда ваш iPhone или iPad пытается подключиться к вашей сети,то проблема, вероятно, вызвана вашим маршрутизатором. Попробуйте отключить и снова включить маршрутизатор, а затем обратитесь к своему интернет-провайдеру, если проблема не устранена.
Забудьте о своей сети Wi-Fi
Когда вы впервые подключаете свой iPhone или iPad к сети Wi-Fi, ваше устройство сохраняет данные о том, как именно подключиться к этой сети Wi-Fi. Иногда процесс этой связи будет меняться. Если сохраненные данные на вашем iPhone или iPad устарели, это может привести к проблемам с подключением. Стерев сеть,вы стираете эти сохраненные данные.
Чтобы забыть сеть Wi-Fi, откройте настройки . Рядом с сетью Wi-Fi, которую вы хотите забыть, нажмите значок больше информации, который выглядит как синий «i». В верхней части экрана нажмите « Забыть сеть» .
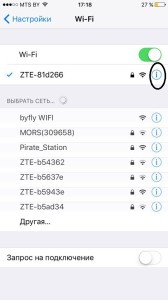
После того как вы забыли сеть Wi-Fi на своем устройстве, откройте приложение «Настройки» и снова нажмите Wi-Fi. Нажмите на сеть Wi-Fi и заново подключитесь введя пароль.
Сброс настроек сети
Наш последний шаг по устранению неполадок Wi-Fi, когда Twitter не работает на вашем iPhone или iPad, — это сброс настроек сети, который удалит все настройки Wi-Fi, VPN (виртуальная частная сеть) вашего устройства и настройки Bluetooth.
Прежде чем начать этот сброс, убедитесь, что вы записали все свои пароли Wi-Fi, потому что вам нужно будет повторно ввести информацию при повторном подключении!
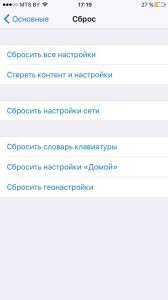
Чтобы сбросить настройки сети на вашем iPhone или iPad, откройте приложение «Настройки» и нажмите «Основные» -> «Сброс». Затем нажмите « Сбросить настройки сети» и введите свой пароль. При повторном вопросе нажмите « Сбросить настройки сети», чтобы начать сброс. Ваш iPhone или iPad перезагрузится после завершения сброса.
Если же все вышепреведенные советы вам не помогли, обратитесь в сервисный центр.
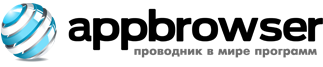




0 комментариев