Если вы столкнулись с интересной статьей на просторах интернета, вы можете сохранить её для офлайн чтения на iPhone или iPad, используя браузера Safari или Chrome для iOS.
На родном браузере Safari на устройствах от Apple есть функция «добавить в список чтения», которая позволяет вам сохранять статьи.
Аналогично браузер Chrome также имеет функцию «читать позже», которая позволяет вам сохранять практически любую вебстраницу для оффлайн чтения.

Поскольку статьи сохраняются в памяти вашего устройства, их можно открыть позже и прочитать, даже если вы в оффлайн режиме. Как вы понимаете, использование этой функции может привести к значительной экономии данных. Основное различие между обоими браузерами заключается в том, что браузер Chrome сохраняет статьи в исходном формате, включая текст и изображения, в то время как браузер Safari сохраняет версию содержания лайт, которая несёт в себе только текст.
Сохраняем статьи для офлайн чтение на iPhone с помощью браузера Safari
Выполните следующие действия, чтобы сохранить статьи для автономного чтения на iPhone или iPad с помощью браузера Safari :
- Откройте браузер Safari на своем iPhone и выберите нужную вам страницу
- Затем нажмите в любом месте верхней части браузера, чтобы активировать нижнее меню на вашем устройстве
- Как только нижнее меню активирована, нажмите значок «поделиться», расположенный в нижнем меню
- Затем нажмите добавить в «список чтения»
Веб страница теперь добавлена в ваш список , вы сможете получить доступ к этой странице в любое время, даже когда вы в режиме оффлайн.
Чтение статей в автономном режиме на iPhone с помощью браузера Safari
Выполните следующие действия, чтобы прочитать статьи оффлайн.
- Откройте браузер Safari на вашем устройстве затем нажмите на значок в виде книги, расположенный в нижнем меню.
- На экране списка чтение коснитесь значка который выглядит как пара очков, чтобы посмотреть список доступный к прочтению
- После того как вы получили доступ к своему списку просто нажмите на сохранённую статью, которую вы хотите прочесть
Удаление ненужных статей из списка для чтения
- Откройте браузер Safari на вашем устройстве затем нажмите на значок в виде книги, расположенный в нижнем меню
- На экране списка чтение коснитесь значка который выглядит как пара очков, чтобы посмотреть список доступный к прочтению
- После того как вы получили доступ к своему списку просто проведите пальцем справа налево по ненужной статье, появится кнопка «удалить»
Как сохранить статьи для автономного чтения на iPhone с помощью браузера Chrome
Выполните следующие действия:
- Загрузите и установить браузер хром на ваше устройство, если вы этого не делали ранее
- Откройте браузер и страницу, которую вы хотите сохранить
- Как только страница будет полностью загружено на ваш телефон, нажмите значок меню с тремя точками, расположенный справа в верхнем углу экрана
- В раскрывающемся меню коснитесь значка поделиться
- Затем нажмите кнопку читать позже, чтобы сохранить страницу
Чтение сохранённых статей в оффлайн режиме на iPhone с помощью браузера хром.
Выполните следующие действия для доступа к сохранённым статьям:
- Откройте браузер, затем коснитесь значка меню с тремя точками расположенного в правом верхнем углу экрана
- В раскрывающемся меню выберите пункт «список для чтения», на следующем экране вы увидите список всех веб страниц сохранённых в браузере
- Затем просто нажмите на страницу или статью которую вы хотите прочитать
Как удалить статьи на iPhone из браузера хром.
После того, как вы прочитали статьи, вы можете удалить их с вашего iPhone, выполнив следующие шаги.
- Откройте браузер, а затем нажмите значок меню с тремя точками, расположенный в правом верхнем углу экрана
- Выберите параметры список чтения, на следующем экране нажмите изменить расположенную в правом нижнем углу экрана
- Затем вы можете нажать кнопку удалить, чтобы удалить прочитанные статьи из списка или пометить все статьи как прочитанные. Нажмите «готово» в правом верхнем углу, чтобы сохранить изменения в списке чтения
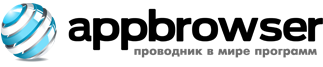

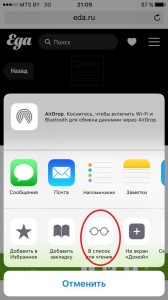
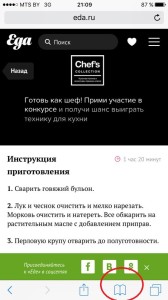
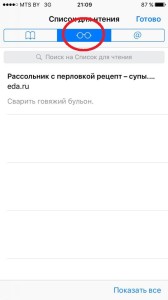
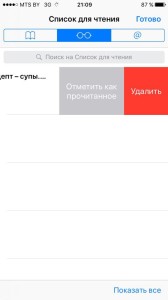
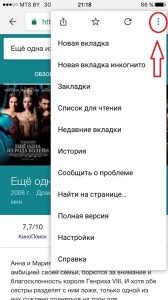
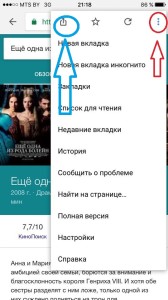
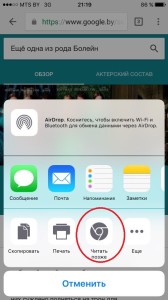
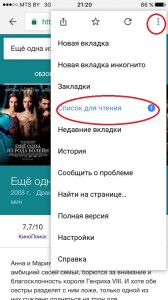
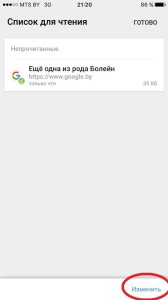
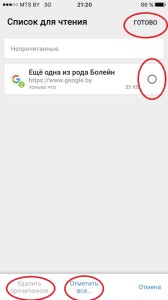



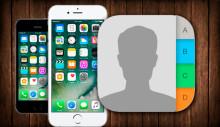
0 комментариев