Если так случилось что в вашем телефоне кнопка «Домой», кнопка блокировки «Power» или регулятор громкости повреждены, что значительно затрудняет вашу работу с устройством и своими руками проблему решить не удается, необходимо обратится в сервисный центр, где специалисты, безусловно, отремонтируют проблемные кнопки за ту или иную сумму.
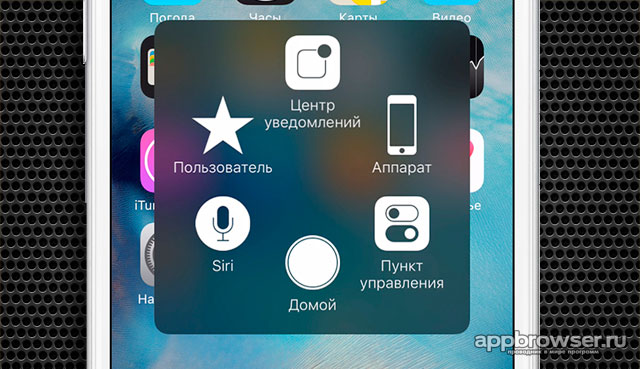
Если вдруг, по каким-то причинам обратиться в сервисный центр нет возможности, все не так уж и плохо, Apple и здесь позаботились о своих пользователях и внедрили замечательную функцию — Assistive Touch, которая позволяет на программном уровне заменить кнопку Home, точнее назначить ее функции простым нажатием по экрану iPhone или iPad. В меню Assistive Touch дублирован функционал всех кнопок вашего устройства.
Как включить Assistive Touch?
На iPhone перейдите в «настройки», затем необходимо выбрать пункт «основные» → «универсальный доступ»→ « Assistive Touch» и включите данную функцию.
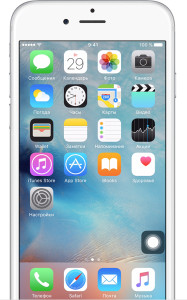
Использовать Assistive Touch можно из любого приложения, с экрана «Домой» или экрана блокировки. Для того, чтобы использовать меню Assistive Touch нужно нажать на появившуюся виртуальную полупрозрачную клавишу на экране устройства. Клавишу можно переместить на любой край дисплея для удобства.
Если нажать на виртуальную клавишу, откроется меню, в которое входит:
Иконка «Центр уведомлений» — это и есть обычный центр уведомлений, кнопка полезна в том случае, если верхняя часть экрана перестала работать
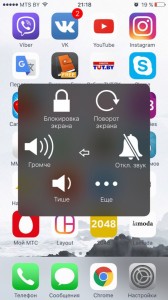
Раздел «аппарат» содержит массу полезных функций:
- здесь можно заблокировать экран без помощи кнопки Power, при этом, если долго удерживать иконку «блокировка», можно отключить ваше устройство( чтобы включить телефон с неисправной кнопкой «Power», достаточно подключить его к компьютеру при помощи USB кабеля и он включится в обычном режиме
- повернуть экран при помощи кнопки «поворот экрана» понадобится в случае проблем с акселерометром
- здесь же можно включить режим без звука, без помощи бокового рычажка
- отрегулировать громкость при помощи виртуальных клавиш «громче» и «тише»
- если отсюда же перейти в раздел «еще» при помощи Assistive Touch можно сделать снимок экрана, открыть меню многозадачности или заменить встряхивание экрана нажатием кнопки
- иконка «пункт управления» вызывает одноименное меню, в случае, если у вас не работает нижняя часть дисплея
- иконка «домой» имитирует нажатие кнопки «Нome» на вашем iPhone для выхода на главный экран. Если удерживать палец на данной виртуальной кнопке, среагирует Siri
- в разделе «пользователь» есть пара заготовок для тех, кому сложно нажимать на экран сразу двумя пальцами или производить двойное нажатие по экрану
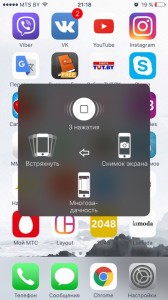
В настройках Assistive Touch можно заменить, добавить и удалить иконки в меню виртуального помощника, для этого необходимо зайти в пункт «меню верхнего уровня».
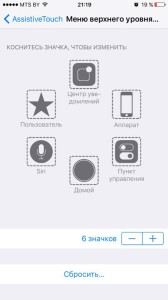
Здесь можно расширить меню Assistive Touch и добавить те функции которые необходимы именно вам., либо наоборот оставить только те функции, которые вам действительно необходимы. Это очень удобно для тех у кого не работает например кнопка «Power», тогда на экран можно вынести только иконку «блокировка экрана» и использовать ее для выключения и блокировки экрана.
Как мы видим, если хорошо разобраться в данной функции, то при помощи Assistive Touch можно легко заменить недостатки вашего смартфона, ведь действительно при помощи этой функции можно заменить кнопку блокировки, кнопку «домой», регулятор громкости и клавишу отключения звука и использования вибро-сигнала.
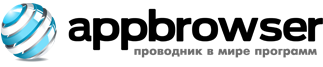
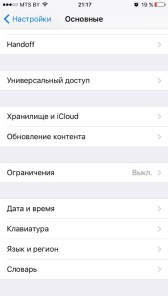
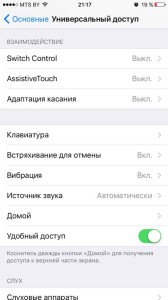
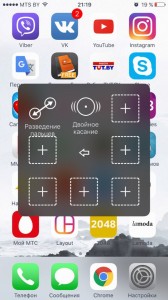




0 комментариев